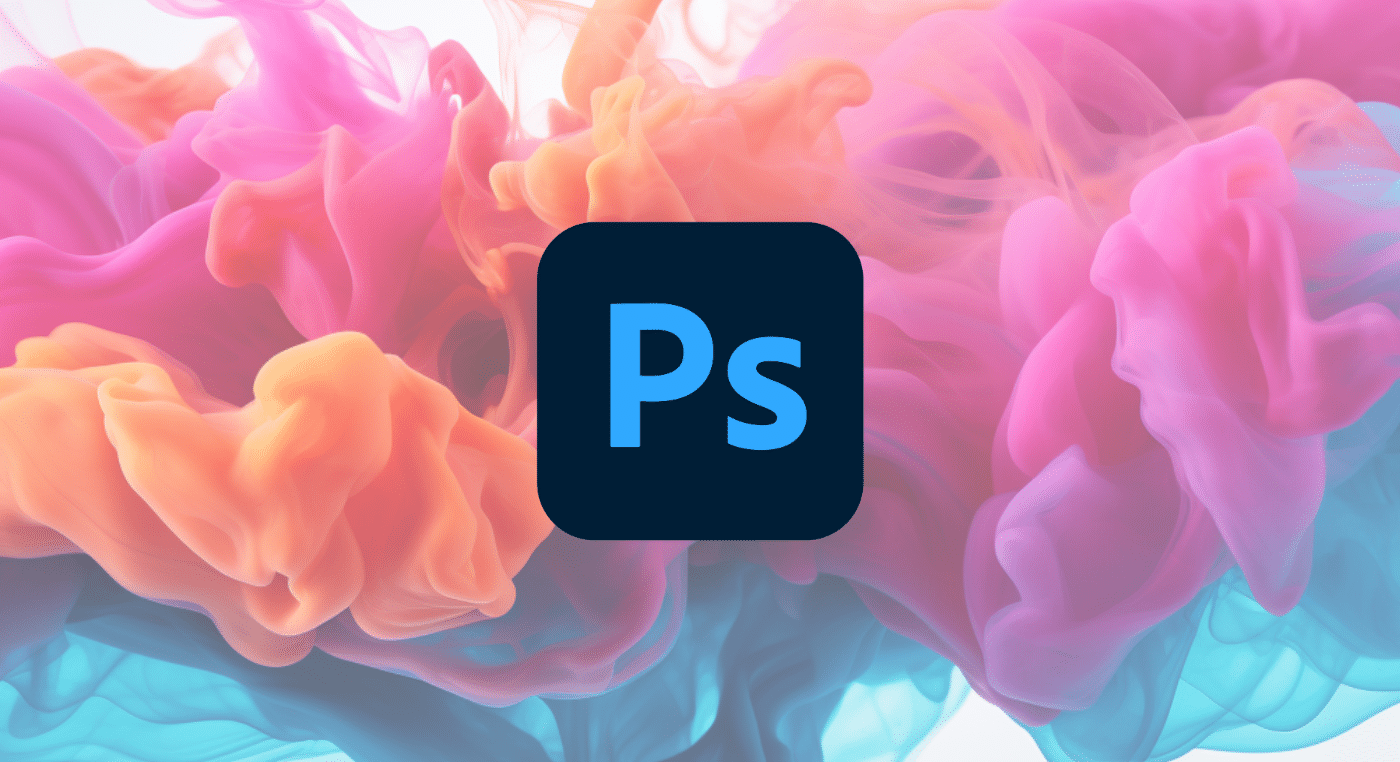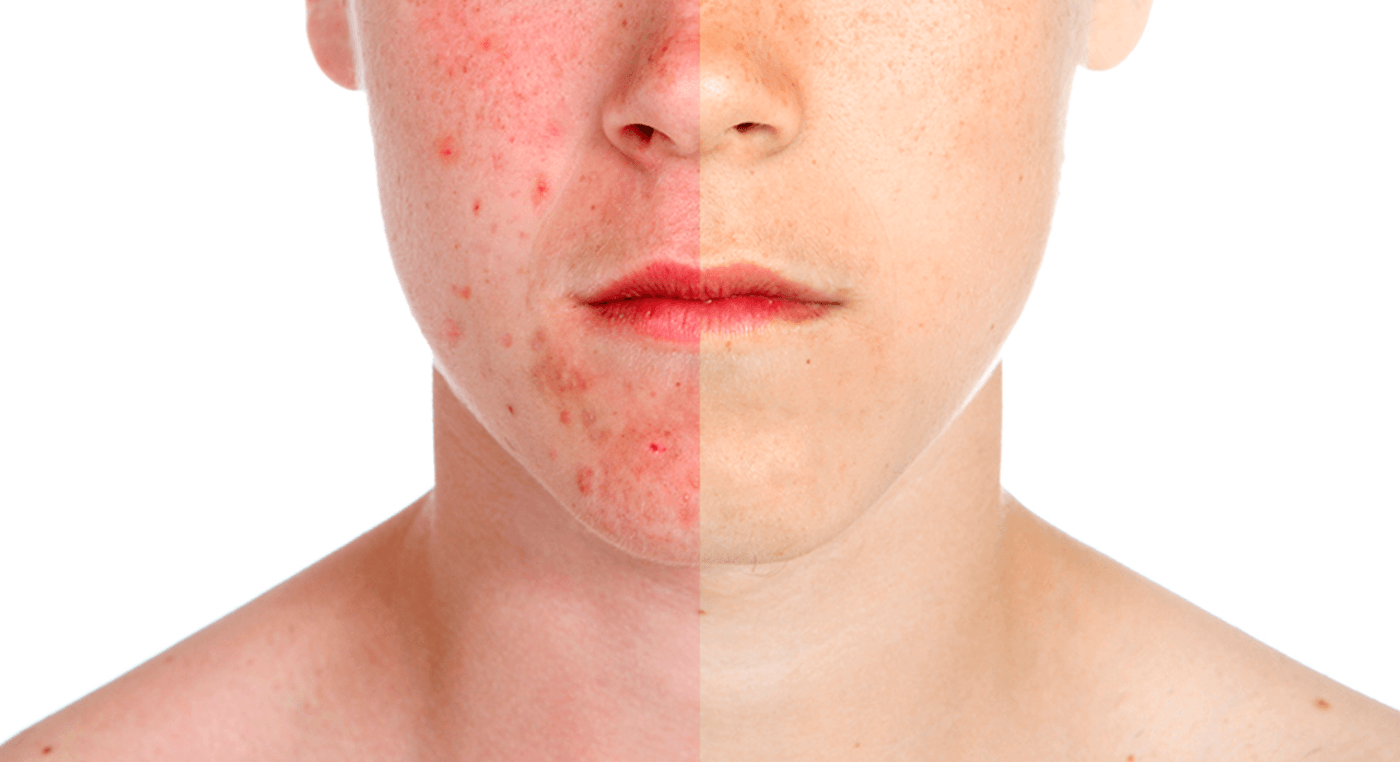Antes de começar a explicar cada um dos Blend Modes do Photoshop, vamos partir do princípio de que os pixels da imagem de cima serão mesclados com os da imagem da layer de baixo, ok?
Como você pode ver, os Blend Modes estão divididos em algumas categorias:

Dessa forma, vamos explorar cada uma delas e mostrar suas diferenças.
Blend Modes básicos
01) Normal

Neste Blend Mode não ocorre interação alguma, ele se sobrepõe sem causar nenhum efeito.
02) Dissolve

Este Blend Mode precisa ter sua opacidade da camada selecionada reduzida para que funcione.
Quando se reduz a transparência do layer, o PS substitui e mescla aleatoriamente as cores dos pixels entre as camadas. Quanto mais transparente o layer de cima estiver, menos granulados existirão no resultado da imagem final, tornando a layer de baixo mais visível.
Blend Modes para escurecer
03) Darken

Neste, existe um cálculo que compara os pixels das imagens em cada camada e substitui o pixel mais claro da imagem debaixo pelo pixel da imagem que se encontra na layer de cima.
04) Multiply

As cores dos pixels da camada de cima são multiplicados com as cores da imagem de baixo, com isso temos uma arte mais escura resultante desta multiplicação, neste Blend Mode.
Não podemos nos esquecer que ao multiplicar qualquer cor por preto o resultado será a cor preta; e quando multiplicamos qualquer cor por branco a cor não se altera.
05) Color Burn

Este Blend Mode “queima” a imagem de baixo utilizando as cores da imagem de cima, o que resulta em um aumento de contraste nas cores. Se a cor de cima foi mais escura, a de baixo será mais preta.
É um efeito mais drástico do que o multiply. E só lembrando que ao mesclar com branco não há alterações.
06) Linear Burn

Este faz quase o mesmo que o Color Burn, porém tem mais intensidade e consegue reduzir o brilho da imagem.
07) Darker Color

Nesse Blend Mode, há apenas a substituição das cores mais claras da camada de baixo pelas cores da camada de cima e traz uma imagem com transição mais abrupta.
Blend Modes para clarear
08) Lighten

Este Blend Mode faz o trabalho inverso ao efeito Darken, usando pixels claros para mesclar e substituir os mais escuros da imagem da layer de baixo.
Os locais claros da layer de baixo continuarão lá e os mais escuros serão substituídos pelos pixels da layer de cima. O resultado é uma imagem final mais clara.
09) Screen

Este Blend Mode examina as informações de cor em cada camada e multiplica o inverso das cores, resultando sempre em cores mais claras.
Alguns detalhes para se lembrar: dividir por preto não altera a cor e dividir por branco produz a cor branca.
É o contrario do Multiply e tem quase o mesmo efeito que o Lighten, mas suaviza mais a imagem.
10) Color Dodge

Ao contrário do Color Burn, este Blend Mode examina as informações de cor em cada canal e clareia a imagem, refletindo assim a cor do layer de cima, o que ajuda a diminuir o contraste.
É como se o Photoshop pegasse o branco da imagem de cima e com ele clareasse os pixels escuros da imagem de baixo.
Mesclar com preto não produz alterações e quanto mais clara for a imagem de cima maior é o efeito.
11) Linear Dodge (Add)

Por lógica, este Blend Mode é o oposto do Linear Burn. Nesse sentido, ele examina as informações de cor em cada canal e clareia a imagem final, e, assim, aumenta o brilho.
É como se pegasse os pixels da imagem de cima e multiplicasse pelos pixels claros da layer de baixo.
Bastante parecido com o Blend Mode Screen, porém mais forte.
12) Lighter Color

Este Blend Mode é o contrário do Darker Color.
Nesse sentido, o efeito criado funciona com base na substituição das cores mais escuras da camada de baixo pelas cores da camada de cima. Novamente temos uma imagem com transição mais abrupta e dura.
Apenas as cores mais claras da layer de baixo continuam visíveis.
Blend Modes para contraste
13) Overlay

Este modo junta o multiply e o screen.
Ele mantém a luz e a sombra da layer de baixo, onde é claro continua sendo claro e onde é escuro continua escuro, ao mesmo tempo em que mescla as duas camadas.
O resultado deste blend mode depende muito da imagem de baixo.
Um detalhe: onde existe 50% de cinza na imagem de baixo, as cores da imagem de cima não atingem, ou seja, o cinza na layer de baixo não é afetado pelas cores da camada superior.
A utilidade deste efeito pode ser bastante explorada para dar um contraste maior na imagem.
14) Soft Light

O Blend Mode em questão vai escurecer ou clarear as cores, dependendo apenas da coloração do layer de baixo.
Este é um efeito parecido com o overlay, mas se a imagem de cima tiver 50% de luminosidade, estas áreas serão clareadas; se for ao contrário, serão escurecidas.
Por fim, caso tenha uma imagem com 50% de cinza, não haverá efeito algum. Este Blend Mode é muito usado para dar contraste nas imagens.
15) Hard Light

É quase o mesmo que o efeito soft light. A diferença é que ele multiplica ou divide as cores e traz uma maior dramaticidade para o layout.
Se a cor da imagem de baixo for mais clara que 50% de cinza, a imagem ficará mais clara; caso a cor de baixo for mais escura que 50% de cinza, estas partes serão escurecidas.
16) Vivid Light

Este Blend Mode superexpõe ou subexpõe as cores, aumentando ou diminuindo o contraste, dependendo da cor de mesclagem.
Se a cor de mesclagem (origem da luz) for mais clara que 50% cinza, a imagem será clareada pela diminuição do contraste. Se a cor de mesclagem for mais escura que 50% cinza, a imagem será escurecida pelo aumento de contraste.
17) Linear Light

Este Blend Mode tem as mesmas características do vivid light, a diferença é que não há mudanças no contraste, mas sim no brilho da imagem.
18) Pin Light

Este modo substitui as cores, dependendo da cor de mesclagem.
Se a cor de mesclagem (origem da luz) for mais clara que 50% cinza, os pixels mais escuros que a cor de mesclagem são substituídos e os mais claros não são alterados.
Aqui funciona assim: as cores mais claras do layer de cima utilizam o modo Lighten e as cores escuras utilizam o modo Darken para criar a mesclagem entre as camadas.
19) Hard Mix

O Blend Mode apresentado aqui faz com que as cores fiquem chapadas em modo de posterização. A iluminação da cor de cima é que define tudo.
É um efeito bastante psicodélico e consegue trazer resultados bem legais quando trabalhado de forma inteligente.
Blend Modes para comparação
20) Difference

O modo Difference examina as informações de cor em cada canal e subtrai a cor de mesclagem da cor básica ou a cor básica da cor de mesclagem, dependendo de qual tiver brilho maior.
Mesclar com branco inverte os valores da cor básica, enquanto mesclar com preto não produz alterações.
21) Exclusion

Cria um efeito semelhante, mas de menor contraste que o do modo Difference.
Mesclar com branco inverte os valores da cor básica. Mesclar com preto não produz alterações.
22) Subtract

O software examina todas informações de cor em cada canal e subtrai a cor da camada de baixo pela camada de cima.
Exemplo: se o pixel da camada de cima possui o RGB com R:100, G:40, B:30 e o pixel da camada de baixo possui o seu RGB com R:80, G:20, B:10, a resultante para o layout é que o pixel da imagem final fique com seu RGB em R:20 (100–80), G:20 (40–20), B:20 (30–10).
A cor fica mais escura.
23) Divide

Este Blend Mode possui a mesma premissa do subtract, mas ao invés de subtrair ele divide, o que faz com que as cores fiquem mais claras e com superexposição.
Blend Modes para composição
24) HUE

Este efeito é a combinação entre a cor da camada de cima com a luminosidade e a saturação da layer de baixo.
Perceba que onde é vermelho na camada de cima deixará o layout final com um aspecto avermelhado, mas tudo alinhado conforme a luz e saturação da imagem da layer de baixo.
25) Saturation

Cria uma cor resultante com a luminosidade e a matiz da cor básica e com a saturação da cor de mesclagem.
Saiba que pintar com esse modo em uma área com saturação zero (cinza) não produz nenhuma alteração.
26) Color

Este é um Blend Mode bastante simples. Ele apenas combina e mescla a luminosidade da layer de baixo e a cor e saturação da imagem de cima. É como se fosse uma mistura de cores.
É útil para colorir imagens monocromáticas e pintar imagens coloridas.
27) Luminosity

Este é o modo oposto ao color. Aqui o Photoshop combina a cor e saturação da camada de baixo com a luminosidade da imagem de cima.
Entender como funcionam os Blend Modes é essencial para o manipulador de imagens, designers e diretores de arte.
É por meio de seu uso correto aliado a outras técnicas, como uso de máscaras e ajustes de camadas, que você conseguirá atingir o objetivo de seu projeto.
Portanto procure entender como cada um dos Blend Modes funciona e pratique bastante para você elevar o seu nível com o Photoshop!